
Step 3: In the popping up Custom View Organizer dialog box, click the Current View Settings in the View Name column, and then click the Copy button. Step 2: Click the View > Current View > Define Views. Step 1: Click to open the folder which you have customized its view settings. If you need to save custom views in Microsoft Outlook 2007, you can do as following: Save custom view settings in Outlook 2007 Note: If you want to copy custom view settings to the selected folders including subfolders, please check the option of Apply view to subfolders.Īfter configuring, all mail folders (or calendar/contact/task folders, depending on the kind of opened folder) apply the view settings of opened folder as soon as possible. Step 3: In the popping up Apply View dialog box, check the folders that you will copy custom view settings to, and click the OK button. Step 2: Click the Change View > Apply Current View to Other Calendar Folders on the View tab. Step 1: Open the folder whose view settings you will copy to other folders. If you need to copy custom view settings to other folders in Microsoft Outlook 20, do as following: However, if you need to apply this custom view setting to other folders in future, you’d better check the option of All Calendar folders.Ĭopy custom view settings to other folders in Outlook 20
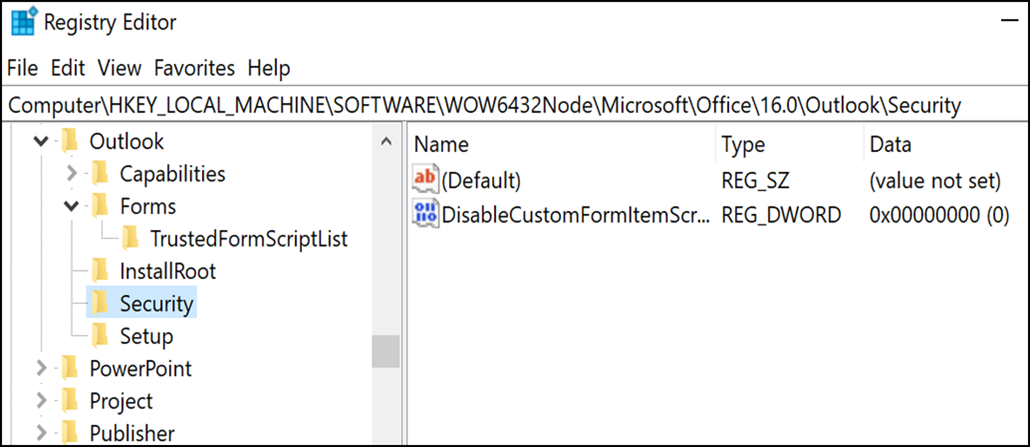
(2) It’s OK to check any option in the Can be used on section. (1) The option of All Calendar folders will show as All Mail folders, All Contact folders, or others, depending on the kind of opened folder. Step 3: In the coming Copy View dialog box, enter a name for the custom view in the Name of new View box, check the option of All Calendar folders, and then click the OK button. Step 2: Click the Change View > Save Current View As a New View on the View tab.
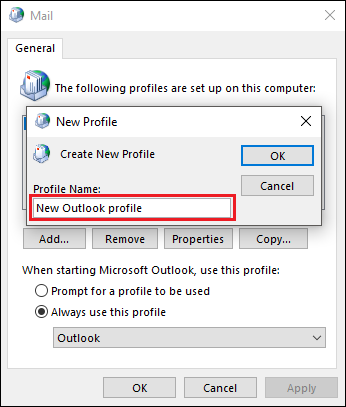
Step 1: Click to open the folder that you have customized its view settings. To save custom view settings in Microsoft Outlook 20, you can do as following steps:


 0 kommentar(er)
0 kommentar(er)
